May 15, 2019 / in How To, WordPress / by Jason Terry
Thanks for all the feedback last week on my time management blog post. I had someone unsubscribe from my email newsletter first thing the morning it went out… sad face. But then I got an outpouring of likes, comments and emails. And even a few mentions face-to-face. So thank you for proving yet again the fact that you can’t make everyone happy. (Oh and a gold star to Michelle K. who got the Hammer Time reference when I was talking about Jason Time. The first time I mentioned Jason Time, it was linked to the MC Hammer video.)
We just signed up another website client that had a couple of interesting compliance requests.
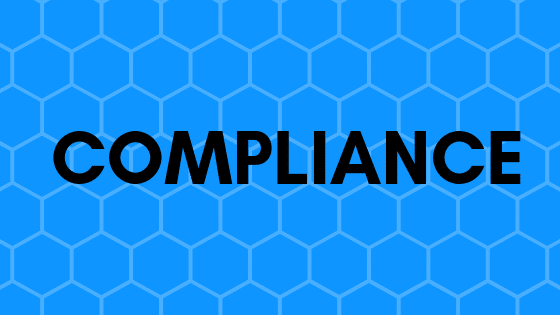
In this particular, medical-related industry, they have a marketing document that outlines requirements for their website. I noticed two interesting points in that document I’d never had to solve before. So I did some research, found some good answers, and thought I would share in case anyone else has these compliance issues. (If this bores you to tears, skip to the end where I share Let Me Google That For You… it’s hilarious.)
The first compliance requirement is that every page on their website is required to show the date that the content was last updated. I can understand how this could be important… especially if people visiting the site are taking action based on the content on the pages.
I did some Googling and came across a plugin that does a really good job meeting this requirement. It’s called WP Last Modified Info. It’s a free plugin that is easy to install and configure. And it has a lot of options on where and how the last modified date appears on each page of your website.
The second requirement took a little more trial and error to find a good solution. There are hundreds of Popup Makers for WordPress. I installed and tried three of them when I realized I needed a simpler, streamlined plugin that solves the specific requirement.
I found a plugin called Exit Notifier that does exactly what I needed it to do.
This plugin puts up a dialog box when someone clicks a link pointing to an external website. In other words, any time they click on a link that would take them away from your site, it pops up a dialog box that warns the visitor they are leaving your site.
And now, for something completely different.
I use Google all the time to solve problems. It’s amazing to me how many times people ask me a question about something that could have been easily answered with a Google Search. I really don’t mind helping them… I look at it as a compliment because they think I will know the right answer off the top of my head. And sometimes I do.
But if it is a good friend, and it feels like they are being lazy, I like to give them a little grief with Let Me Google That For You.
Let Me Google That For You is a tongue-in-cheek way to teach people to answer their own questions with Google. Head over to lmgtfy.com. (Yes, it spells Let Me Google That For You.)
All you have to do is type in the question someone asked you and click the “Get Link” button. Copy this link. And send it back to the person that asked you the question. When they click on it, it will walk them through how to use Google Search and then display the actual search results.
It’s. Really. Funny. Or maybe it’s just me because I get asked so many technical questions.
For an example, you can click on this link. It does a LMGTFY.com search for “How do I reset my iPad?”
Use this power sparingly or at least carefully.
And thanks for reading!!! Let me know if there is a topic I can cover for you in a future blog post.